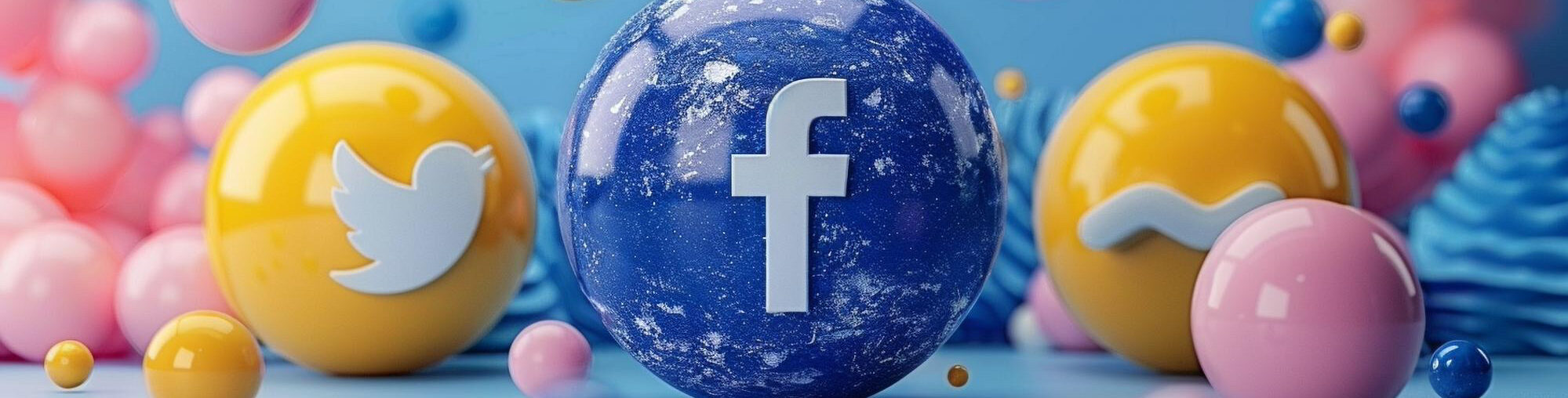1. Buy a Website Domain & Hosting
Buying your domain and hosting from the one provider makes life easier.
There are a number of good cheap domain registrars and hosting providers. GoDaddy.com is one of the largest, and most popular. Other options include the likes of HostGator.com. It’s worth noting that only some website domain name registrars can offer .ie (Ireland) TLDs (top level domains). If you’re looking for an affordable solution for a .ie website, which also offers good customer service – Look at Register365.com
Alternatively you can host your wordpress website at wordpress.com. For this you only need to register a domain with a preferred registrar. However, this option limits the flexibility of wordpress in terms of theme designs, extra plugins, and general customisation. For an insight into hosting your website on wordpress.com’s own hosting solution – check out: https://en.support.wordpress.com/com-vs-org/
2. Set up WordPress
It is not as hard and daunting as it may seem, and you will have a new website running within minutes. Many hosting providers offer one-click installs. This means once you’ve purchased your domain name, and hosting package, and you’re logged in – You’re only one click away from setting up WordPress.
Otherwise, you’ll need to setup a database on your hosting account, access your host via FTP (file transfer protocol), and upload the latest wordpress files manually. WordPress has it’s own install facility that will ask you for your database details, and then install all the wordpress files accordingly. You should then be able to login to wordpress having completed the installation wizard.
Some handy step by step guides are here:
http://support.hostgator.com/articles/how-to-install-wordpress-manually
Your preferred hosting provider is very likely to have a comprehensive step by step guide for manually installing wordpress. If you’ve gone with wordpress.com’s own hosting you don’t need to worry about this!
Now that you’ve installed WordPress you can login and get used to the sidebar menu options!

WordPress Sidebar Menu Options
When you’re all set up, the first thing you want to do is to go to General Settings and setup the basics. Give your site a name or title, and a tagline.
Avoid changing the WordPress Address (URL) and Site Address (URL) or you may encounter problems as your database is very likely already setup for a specific web address (from the wordpress installation wizard).

Choose your theme, which is located in ‘Appearances’, and ‘Themes’, that fits the purpose of your website.
Set up your date, time, location, language by clicking into ’Settings’, then go to ‘General’ and change the details to suit you. Always ensure you ‘Save Changes‘.
When you create ‘Pages’ in WordPress, you can edit the permalink URL for the resulting page. For the purpose of the example below, you can see that the permalink is automatically created based on the Title of your ‘New Page’. Click on ‘Edit‘, and change this as you please. This is ideal for any page where you may want a longer title, but a shorter permalink URL. For example you may want very short and simple permalink for your contact page or your terms & conditions page. Some more detailed examples:
Title: Contact <my website name>
Permalink URL: www.mywebsitename.com/contact/
Title: Terms, Conditions & Privacy Policy
Permalink URL: www.mywebsitename.com/terms/

It is good practice to have SEO friendly permalink URLs once you set up your website. Optimize permalink URL structure by adding keywords that are most relevant to you. Go to ‘Settings’, and ‘Permalinks’. Select ‘Category Base’ and replace the typical wordpress folder of ‘category’ with a high value keyword relevant to your blog. This will result in the following example change:
From:
www.mywebsitename.com/category/this-is-a-new-blog-post-about-social-media/
To:
www.mywebsitename.com/social-media-news/this-is-a-new-blog-post-about-social-media/
To finalise your best URL permalink structure on your new site; Go to ‘Common Settings’ in the ‘Permalinks’ option section, click on ‘Post Name’. Always press ‘Save Changes’.
It is also a good idea to remove comments as they will most likely be spam. WordPress is optimized to be a very social platform, however that gives people the chance to spam you. You can disable comments under ‘Settings’.

Change Permalinks and Disable Comments
Next you will need to install some plugins.
3. Must-Have WordPress Plugins

Display Posts Grid Plugin
- Display Posts Grid, List Without Coding is a good plugin. Since a lot of WordPress themes don’t have a grid layout, this plug in will list posts by category, tags or authority ID. Not a fan of coding? Install and activate this plugin and it does the work for you.If you want to create a page that serves a purpose and posts are organized neatly and sharply. Next go into the plugin and ‘Add New ’ so that you can start to create a post grid.

If you click on ‘Display Settings’, you will be able to choose how to display your posts on the front-end of the website. Go to ‘Layout’ and be creative in how you want to lay out your post grid. Play around with the skins that are available, for example some rotate images, others have visual effects. In ‘Display Settings’, you can choose the width and height of the post grids. Don’t forget to press ‘Save’ so that all your efforts are not in vain. Now, when you write a post, first go to ‘Shortcodes’ and copy and paste the short code into the content of your post before you publish it. Without this plugin, you’d have to create your own template code and insert it in order to make your posts appera in a grid-based layout.

Yoast SEO Plugin Content Type

Display Posts Grid Plugin Display Settings
2. Yoast SEO is a fantastic plug for SEO purposes. This plugin allows you to do many things such as add meta robots (noindex, nofollow). It tidies up permalinks. You can also verify your Google Webmaster Tools and Google Search Console to approve your own website and allow Google to crawl it. Yoast lets you to optimize titles with keywords, add meta tags and descriptions, as well as change them with every post you make. Although there is a Premium option, the standard, free version also has a lot on offer.
Once you have installed and activated the Yoast SEO plugin, click into theplug-in and select ‘General Settings’ and then ‘Your Info’ tab and fill in the relevant information. Next you’ll want to enter the ‘Webmaster Tools’ tab, select Google Webmaster Tools, and Google’s search engine will send you code to verify your ownership of the site. You will need to copy/paste that code in the relevant ‘Google Search Console’ box. Alternatively, as shown below, you can choose Bing Webmaster Tools or Yandex Webmaster Tools.

Yoast SEO and Google Webmaster Tools
This code will be like adding a meta tag to your site. With this option, you can access important information about who visits your site based on Google’s search engine.
Under the Yoast SEO tab, go to the section ‘Titles and Metas’. Within this section, go to the ‘Post Types’ tab. The Title Template is a good place to add some extra keywords. By default, the title will look something like this —> “%%sep%% %%title%% %%sep%% %%sitename%%”. A clever tip is to add keywords before this title template, for example if your website will host photographs from Dublin, and you want to rank well for that, you should insert the following: “Best Photography Dublin” %%sep%% %%title%% %%sep%% %%sitename%%. This is very handy as you manually put insert this title once and it will work for each category, page or post. Yoast SEO has so many more title meta template variables to choose from where you can optimize your WordPress categories, pages, posts and menus, stuffing them with keywords for SEO purposes. Additionally, every time you add a post, Yoast SEO gives you the option to fill in a Meta Description box for each, individual post. You should take advantage of this feature! Here you will also see the Meta Robots option and Date Snippet Preview.

Yoast SEO Page Type Settings
3. Lastly, you’ll want to add Wordfence Security. This is a security plugin that should be installed last. Every time you access the WordPress CMS, you’ll notice in the URL that it says “wp/admin”. lf hackers keep trying to access your wp/admin, Worfence Security will block the IP addresses of the hackers and send you notification emails. Here is an example of hackers trying to log in to our WordPress website, and it shows their blocked IP addresses. You’ll be surprised how many hackers are out there!

Wordfence Security Blocked IP Addresses